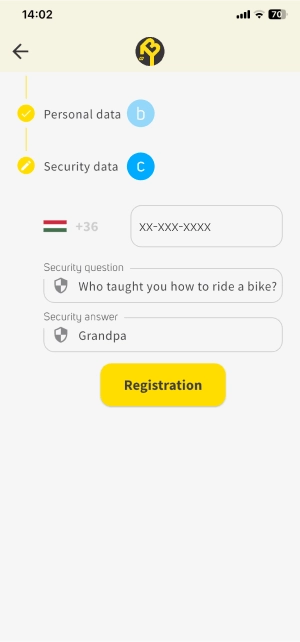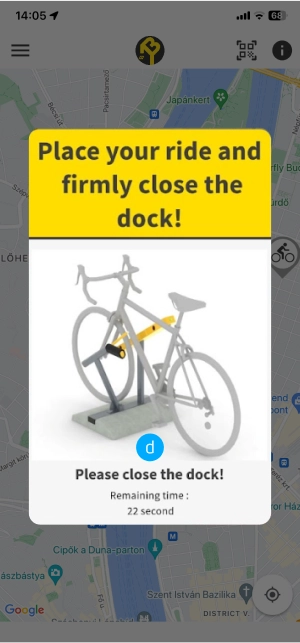App Guideline

1. Kezdő lépések
Ha még nincs felhasználói fiókod, akkor a következő szekcióban többet megtudhatsz a regisztrációról.

1.1 Regisztráció
Hozd létre fiókodat az általad preferált módon.
Google fiókkal
Tap the Continue with Google button, then select the Google account you want to register with. You’ll be able to setup your profile in the Profile setup menu, after login. (2.1)
Email címmel
Tap the Register button, accept the Terms & Conditions, then complete the three step profile setup process. (1.2)
1.2 Profile setup
Ha e-mail címmel regisztrálsz, a profilbeállítási folyamatot az összes szükséges információ megadásával fejezheted be.
Felhasználói adatok
Alapvető információk a fiókod létrehozásához.
Személyes adatok
Ezen információk segítenek nekünk személyre szabni a termékeinket és szolgáltatásainkat.
Biztonsági adatok
Ezen információk a fiókod biztonságát szolgálják.

1.3 SMS verifikáció
A profilod beállítása után egy megerősítő kódot kapsz SMS-ben amivel aktiválhatod fiókodat.
Üsd be a kódot
Üsd be az SMS-ben kapott 4-jegyű kódot.
2. Beállítások

2.1 Profil beállítások
Adatok szerkesztése
You can provide/edit your information by tapping on either the row or the Pen icon.
Adatok elmentése
Save the newly entered info by tapping the Save icon. Note that you can edit and save only one information at a time.
2.2 App beállítások
Nyelv
A szövegre koppintva kiválaszthatod az általad preferált nyelvi beállítást.
Zoom állpot
Kapcsold be ezt az opciót, ha szeretnéd, hogy a térkép megőrizze a nagyítás mértékét.
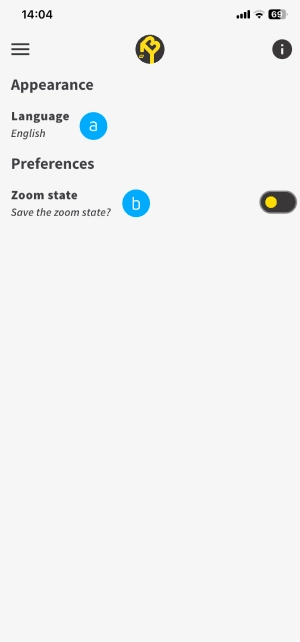
3. Állomás áttekintése
Amikor kiválasztasz egy állomást, több részletet megtudhatsz róla. Az alábbi szekcióban megtudhatod, mit jelentenek ezek, és milyen műveleteket hajthatsz végre.

3.1 Station information
Állomás név és cím
Minden állomásnak egyedi neve és pontos címe van, hogy könnyen azonosíthasd.
Állomás tulajdonságok
Az ikonok az állomás egyedi funkcióit jelzik, mint például a töltés, PIN-kód vagy alkalmazás-kompatibilitás.
Állomás állapota
The All docks indicates the total number of docks in the station, while Empty docks indicates the number of available docks in real time.
3.2 Állomás műveletek
Parkolás kezdeményezése
Koppints erre gombra, hogy új parkolási folyamatot kezdeményezz a kiválasztott állomáson.
Útvonaltervezés
Koppints erre gombra, hogy megnyisd a Térkép alkalmazást, amely automatikusan megtervezi az útvonalat a kiválasztott állomáshoz.

4. Parkolás
In the following sections you can learn more about each step and feature of the parking process.

4.1 Böngészés a térképen
Ez az alapértelmezett opció az állomások keresésére, amelyek a térképen gombostűkkel vannak megjelölve. Négy különböző szín jelzi az állomások állapotát.
Zöld: A dokkok többsége szabad
Sárga: A dokkok többsége foglalt
Vörös: Az állomás tele van
Szürke: Nem működik
4.2 Állomás keresés
Keresőmező
Ha név alapján szeretnél állomást keresni, kezdj el gépelni itt. Az eredmények közvetlenül a keresőmező alatt jelennek meg.
Állomás lista
Itt találod az összes állomás listáját, aktívaktól az inaktívakig.

4.3 Parkolás indítása
Parkolás kezdeményezése
Tap Parkolás kezdeményezése button to begin the parking process.
Megerősítés
After initiation, you will be asked to confirm your selection. Tap Parking button to proceed.
Foglald el a dokkot
Our system automatically assigns a dock for you. Tap the Got it! button to occupy the dock.
Helyezd el járművedet
Fejezd be a folyamatot úgy, hogy 30 másodpercen belül elhelyezed a járművet, majd bezárod a kaput!
Confirm success
After placing your ride you will be asked to confirm the success.
4.4 Parking in progress
Track your active parking session(s) by navigating to Parking → Parking in progress from the top-left menu. Here you can find the session information and perform multiple actions.
Session info
Find all the important information about your active parking session(s).
Parkolás leállítása
End your parking session by tapping the Parkolás leállítása button. (See 4.5)
Access camera feed
Take a look at your ride in real time by tapping the Camera button (See 4.6)

4.5 Stop parking
Parkolás leállítása
Tap Parkolás leállítása button to end the parking session.
Megerősítés
Koppints a Parkolás leállítása gombra, majd erősítsd meg döntésedet.
Remove your ride
Remove your ride
Complete the process by removing the ride, then please left the gate open.
Confirm the removal
After removing the ride, you will be asked to confirm the success.
4.6 Camera feed
Take a look at your ride by navigating to Parking → Parking in progress from the top-left menu.
Here you can see the station in real time and save it as an image.


4.7 Parking history
To track your parking history by navigating to Parking → Parking history from the menu at the top-left corner of the screen.
Itt találod az összes parkolási előzményed részleteit, csökkenő időrendi sorrendben.
5. Előfoglalás
(Hamarosan)
-
6. Fizetési módok
(Hamarosan)
-