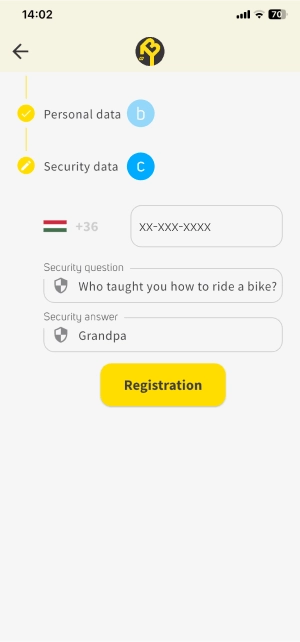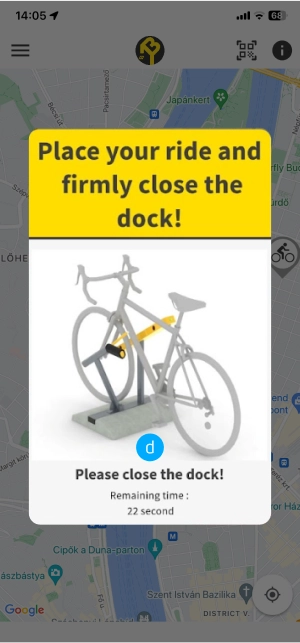App útmutató

1. Kezdő lépések
Ha még nincs felhasználói fiókod, akkor a következő szekcióban többet megtudhatsz a regisztrációról.

1.1 Regisztráció
Hozd létre fiókodat az általad preferált módon.
Google fiókkal
Érintse meg a Folytatás a Google-lal gombot, majd válassza ki a Google-fiókot, amellyel regisztrálni szeretne. A bejelentkezés után a Profil beállítása menüben tudja majd beállítani a profilját. (2.1)
Email címmel
Érintse meg a Regisztráció gombra, fogadja el a Felhasználási feltételeket, majd fejezze be a háromlépcsős profilbeállítási folyamatot. (1.2)
1.2 Profil beállítása
Ha e-mail címmel regisztrálsz, a profilbeállítási folyamatot az összes szükséges információ megadásával fejezheted be.
Felhasználói adatok
Alapvető információk a fiókod létrehozásához.
Személyes adatok
Ezen információk segítenek nekünk személyre szabni a termékeinket és szolgáltatásainkat.
Biztonsági adatok
Ezen információk a fiókod biztonságát szolgálják.

1.3 SMS verifikáció
A profilod beállítása után egy megerősítő kódot kapsz SMS-ben amivel aktiválhatod fiókodat.
Üsd be a kódot
Üsd be az SMS-ben kapott 4-jegyű kódot.
2. Beállítások

2.1 Profil beállítások
Adatok szerkesztése
Az adatokat a sorra vagy a sorra koppintva adhatja meg/szerkesztheti. Toll ikon.
Adatok elmentése
Mentse az újonnan beírt adatokat a Mentés ikon. Vegye figyelembe, hogy egyszerre csak egy információt szerkeszthet és menthet.
2.2 App beállítások
Nyelv
A szövegre koppintva kiválaszthatod az általad preferált nyelvi beállítást.
Zoom állpot
Kapcsold be ezt az opciót, ha szeretnéd, hogy a térkép megőrizze a nagyítás mértékét.
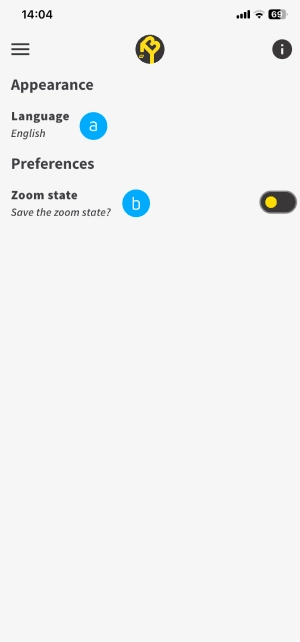
3. Állomás áttekintése
Amikor kiválasztasz egy állomást, több részletet megtudhatsz róla. Az alábbi szekcióban megtudhatod, mit jelentenek ezek, és milyen műveleteket hajthatsz végre.

3.1 Állomásinformációk
Állomás név és cím
Minden állomásnak egyedi neve és pontos címe van, hogy könnyen azonosíthasd.
Állomás tulajdonságok
Az ikonok az állomás egyedi funkcióit jelzik, mint például a töltés, PIN-kód vagy alkalmazás-kompatibilitás.
Állomás állapota
A Minden dokk az állomáson lévő dokkok teljes számát jelzi, míg a Üres dokkok valós időben jelzi a rendelkezésre álló dokkok számát.
3.2 Állomás műveletek
Parkolás kezdeményezése
Koppints erre gombra, hogy új parkolási folyamatot kezdeményezz a kiválasztott állomáson.
Útvonaltervezés
Koppints erre gombra, hogy megnyisd a Térkép alkalmazást, amely automatikusan megtervezi az útvonalat a kiválasztott állomáshoz.

4. Parkolás
A következő szakaszokban többet megtudhat a parkolási folyamat egyes lépéseiről és funkcióiról.

4.1 Böngészés a térképen
Ez az alapértelmezett opció az állomások keresésére, amelyek a térképen gombostűkkel vannak megjelölve. Négy különböző szín jelzi az állomások állapotát.
Zöld: A dokkok többsége szabad
Sárga: A dokkok többsége foglalt
Vörös: Az állomás tele van
Szürke: Nem működik
4.2 Állomás keresés
Keresőmező
Ha név alapján szeretnél állomást keresni, kezdj el gépelni itt. Az eredmények közvetlenül a keresőmező alatt jelennek meg.
Állomás lista
Itt találod az összes állomás listáját, aktívaktól az inaktívakig.

4.3 Parkolás indítása
Parkolás kezdeményezése
Tap Parkolás kezdeményezése gombot a parkolási folyamat megkezdéséhez.
Megerősítés
Az indítás után megkérjük, hogy erősítse meg a választását. Koppintson a gombra. Parkolás gombot a folytatáshoz.
Foglald el a dokkot
Rendszerünk automatikusan kijelöl egy dokkolót az Ön számára. Érintse meg a Megvan! gombot a dokkoló elfoglalásához.
Helyezd el járművedet
Fejezd be a folyamatot úgy, hogy 30 másodpercen belül elhelyezed a járművet, majd bezárod a kaput!
Siker megerősítése
A fuvar elhelyezése után megkérjük, hogy erősítse meg a sikert.
4.4 Folyamatban lévő parkolás
Az aktív parkolási munkamenet(ek) nyomon követése a következő navigációval lehetséges Parkolás → Parkolás folyamatban a bal felső menüből. Itt megtalálja a munkamenet adatait és több műveletet is elvégezhet.
Munkamenet információ
Megtalálhat minden fontos információt az aktív parkolási munkamenet(ek)ről.
Parkolás leállítása
A parkolási munkamenet befejezése a Parkolás leállítása gomb. (Lásd 4.5)
Hozzáférés a kameraképhez
Tekintse meg a járművét valós időben a Kamera gomb (Lásd 4.6.)

4.5 Parkolás megállítása
Parkolás leállítása
Tap Parkolás leállítása gombot a parkolási munkamenet befejezéséhez.
Megerősítés
Koppints a Parkolás leállítása gombra, majd erősítsd meg döntésedet.
Távolítsa el a járművét
Távolítsa el a járművét
Fejezze be a folyamatot a menet eltávolításával, majd kérem, hagyja nyitva a kaput.
Erősítse meg az eltávolítást
Miután eltávolította a fuvart, megkérjük, hogy erősítse meg a sikert.
4.6 Kameratáplálás
Tekintse meg a járművét a következő weboldalon Parkolás → Parkolás folyamatban a bal felső menüből.
Itt valós időben láthatja az állomást, és elmentheti képként.


4.7 Parkolási előzmények
A parkolási előzmények nyomon követéséhez navigáljon a Parkolás → Parkolási előzmények a képernyő bal felső sarkában található menüből.
Itt találod az összes parkolási előzményed részleteit, csökkenő időrendi sorrendben.
5. Előfoglalás
(Hamarosan)
-
6. Fizetési módok
(Hamarosan)
-